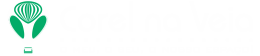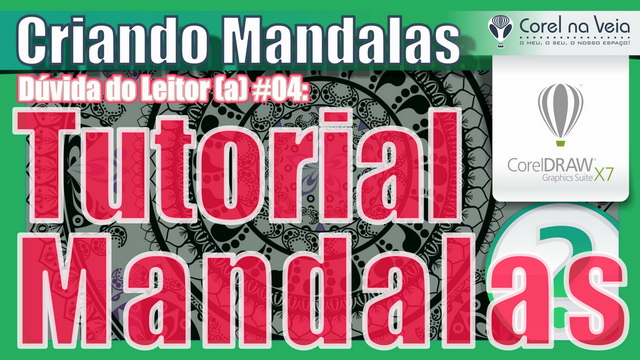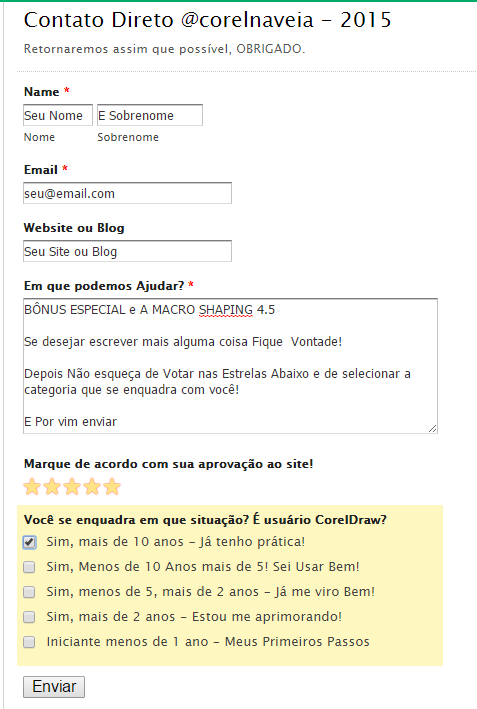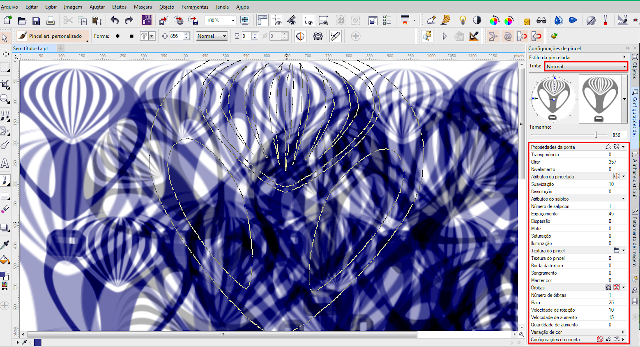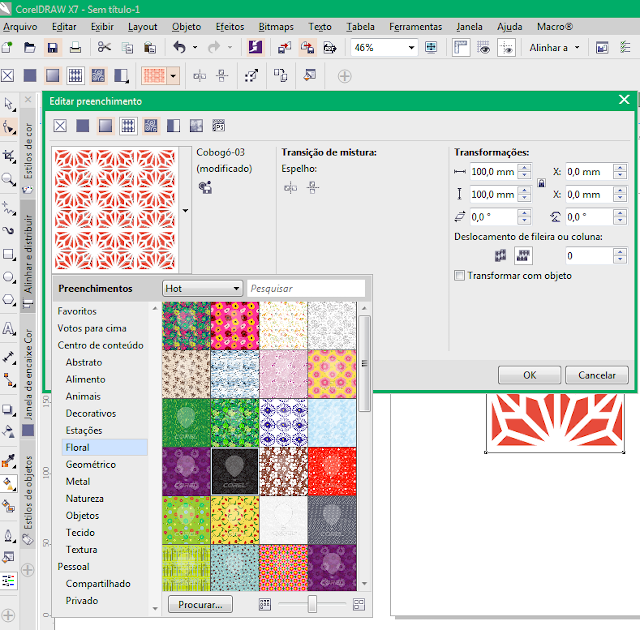Como Criar mandalas no CorelDraw X7 - Dúvida do leitor (a) #4 + Bônus Especial para a geração de mandalas de forma rápida e fácil.
Mandala o círculo que nele tudo contém. Também Contém Muito mistério e curiosidades!
Olá pessoal, Olá leitores e seguidores aí do Corel na Veia, o pessoal que acompanha a gente nas mídias sociais a galera que curte a gente aí no Pinterest, Facebook, LinkedIn, Issui, twitter e também no Google+.
Hoje eu estou aqui trazendo uma dúvida, uma dúvida da leitora na verdade, a leitura é da Felinna Modas, ela deixou aqui no vídeo do SBT... Speed Vector do SBT, uma dúvida de Como que se Cria a Mandala.
Vou trazer para vocês, essas dúvidas dela e também um bônus especial no final do vídeo.
Eu queria pedir desculpas primeiro pra Felinna Modas pela demora na liberação desse vídeo e dos bônus, mas nós tivemos alguns problemas aqui, justamente no bônus que eu queria dar pra você e pros outros leitores e seguidores.
No primeiro vídeo da Série sobre mandalas eu Fiz este vídeo que você pode acompanhar aqui abaixo, que foi uma prévia do segundo vídeo, mas que liberei o mais rápido que pude para sanar logo as dúvidas mais comuns da leitora.
Assista! Mandala Speed Vector In CorelDraw X7 é bem rápida a apresentação: (Vídeo 01)
Já no segundo vídeo, eu sabia que iria ter problemas para liberar logo, por isso estou liberando só agora, como disse tivemos problemas com os códigos aqui da macro, mas agora tido está ok.
Você pode conferir o Resultado no segundo vídeo, onde mostro detalhes importantes da criação das mandalas com minha técnica.
Confira! Como Criar Mandalas no CorelDraw X7 - Espero que gostem e que compartilhe com suas redes! (vídeo 02)
O Bônus Especial além dos demais é a Macro Shaping 4.5 Beta para CorelDRAW X6/X7 32 e 64 bits e estou liberando ela neste momento para ajudar na sua elaboração de mandalas e de mais um monte de outras ideias que venha a ter!
Se desejarem os Pictogramas também temos vetorizados uma boa coleção deles no site logo aqui aqui: http://www.corelnaveia.com/2008/03/placas-de-sinalizao-e-orientao-de.html
Errata: Na verdade são ideogramas os elementos que usei no vídeo, eu falei errado no vídeo, me desculpe!. Eu estava com a pasta de pictogramas aberta antes e me confundi...rsrsr Normal, mas aqui estão os IDEOGRAMAS pra baixar :https://goo.gl/GbbX28 Se pedir senha é corelnaveia ok
Se desejarem os Pictogramas também temos vetorizados uma boa coleção deles no site logo aqui aqui: http://www.corelnaveia.com/2008/03/placas-de-sinalizao-e-orientao-de.html
Dúvida da Leitora: Felinna ModasDúvida deixada no Vídeo: SBT LOGO SPEED VECTOR IN CORELDRAW X7
Img de Referência:
Arquivos Bônus Especial Mandalas:
 |
| Clique para ampliar a visualização! São 104 Arquivos em 4 Partas com 144 Mb de arquivos de apoio! |
Veja as mandalas que preparei para vocês e que podem ser usadas livremente!
 |
| Clique para ampliar: Arquivos Bônus Vector mandalas by @corelnaveia free |
Tem mais ainda, ta achando que tinha acabado?
 |
| Clique para ampliar: Arquivos Bônus Vector mandalas by @orelnaveia Apoio Free |
Além destes bônus acima, ainda tem uma pasta de pinceis que você pode usar livremente, inclusive na criação de mandalas como você poderá conferir nas mandas de bônus que acompanham o pacote!
+ Links Bônus para maiores informações Sobre Mandalas e um pouco de diversão:
01: Como Desenhar uma Mandala 10 Passos
http://pt.wikihow.com/Desenhar-uma-Mandala
02 Sistema de Criação de Mandalas:
http://www.madaladossaberes.org/
03: http://universodasmandalas.blogspot.com.br/
Gerador de Mandalas
04: http://www.myoats.com/create.aspx
O site funciona assim, você começa desenhando no fundo e pode mudar a cor do fundo a espessura do traço, a cor do traço, a quantidade de lados que você quer que a sua mandala tenha, com blur ou sem, só vendo mesmo pra sentir o quão divertido é!
Gerador de Mandalas
O Gadget Weavesilk.com é um gerador de arte interativa que permite a qualquer pessoa criar paisagens complexas de cor e linhas com apenas o toque de um dedo ou o mouse do computador. Não precisa ser artista, basta improvisar!
Sobre ele que falei no vídeo que você vai perder ao menos uns vinte minutos no site, tenho certeza que irá gostar.
06: Issui: http://issuu.com/grupodeestudosfernandodeogum/docs/bugara_mandala_en
07: Issui:
http://issuu.com/grupodeestudosfernandodeogum/docs/gu__a_completa_de_mandalas_libro
08: http://issuu.com/psicodiagnosiss/docs/book_id_pdf
Modelos para Criação de Diferentes Mandalas.
09: http://issuu.com/marcesotoramirez/docs/ghb_mandala_2
10 -http://issuu.com/grupodeestudosfernandodeogum/docs/o_c__digo_da_escrita_m__gica_simb__
11- Como desenhar uma mandala em conceitos
Com o artista Jill Buckley
https://medium.com/@ConceptsApp/how-to-draw-a-mandala-in-concepts-98235dbd837a
11- Como desenhar uma mandala em conceitos
Com o artista Jill Buckley
https://medium.com/@ConceptsApp/how-to-draw-a-mandala-in-concepts-98235dbd837a
Eu espero que tenham gostado!
Espero que gostei também do segundo vídeo que já está sendo preparado e também dos bônus que vou liberar para vocês.
Além das imagens todas que eu fiz aqui neste material dos estudos sobre as mandalas.
Além das imagens todas que eu fiz aqui neste material dos estudos sobre as mandalas.
Onde Baixo Os Bônus da publicação?
 |
| Clique para ampliar, caso não esteja conseguindo ler! Acesse e faça seu pedido! |
Clique no link abaixar, preencher o formulário, vote no site, espere o e-mail que irei lhe enviar, receba, descompacte, salve em suas pastas, instale a macro e seja feliz!
Veja como Preencher o Formulário corretamente para receber os Bônus!

Veja como Preencher o Formulário corretamente para receber os Bônus!
Agora que já sabe como! Só clicar abaixo:

Local: Mega
Tamanho: 132 MB compactado
Formatos: .CDR X7 - .JPG, .CMX Pinceis
e .GMS da Macro.
e .GMS da Macro.
Senha pra descompactar:
>>> corelnaveia <<<
>>> corelnaveia <<<
O meu muito obrigado a Felinna Modas e a todos você pela participação!
Não deixe de dar um joinha no vídeo pra dar uma força!
Não deixe de se inscrever no canal se você não é inscrito no nosso canal. ;)
Mais informações sobre a macro e suas demais funções aqui: Turbine-seu-CorelDraw com a macro shaping v4 ptbr. (vídeo)
Dúvidas de como instalar a macro e personalizar seu ícones?Assista a este outro vídeo aqui e seja ainda mais feliz!
Obrigado pra felina Modas por ter deixado esse pedido aí no nosso Canal e se você quiser também deixar um pedido você pode deixar seu pedido também que a gente vai tá tentando aqui se encaixar o nosso conteúdo aqui pra mostrar pra vocês.
Não perca não deixe de dar um JOINHA - Muito obrigado a todos e até a próxima pessoal. ;)
Artigo original do Corel na Veia.