Como Criar brushes com CorelDraw® e Corel® PHOTO-PAINT™ X7?
Você Como Criar Pincel ou pontas de Pincéis Personalizado no Corel® PHOTO-PAINT™ X7 Usando .CDR, .SVG, .PNG, .JPG e .CPT e outros?
Nesta dica vou mostrar como criar alguns brushes / pincéis personalizados usando diferentes tipos de arquivos em CorelDraw® X7 e exportando para criarmos os pincéis no PHOTO-PAINT™ X7.
No vídeo você ainda verá 2 dicas, uma para conseguir bons ícones em SVG para usar em seus projetos de pincéis e outros.
Usando ícones de diferentes formas, de modo prático e eficaz para fazer alguns modelos exclusivos de pontas você pode ter um resultado impressionante.
Você também pode criar um pincel personalizado modificando seus atributos.
Após ter criado um pincel personalizado, você pode salvá-lo e usá-lo novamente.
No Final do Vídeo + 2 (Duas) Dicas Bônus exclusivas para quem trabalha com apresentações ou para apresentar seus trabalhos de uma forma mais rápida, eficiente e dinâmica.
Aproveite a sexta feira para assistir tranquilamente este tutorial grátis e use se fim de semana estudando mais um pouco sobre esta ferramenta fantástica que é o CorelDraw!
ASSISTA AQUI AS DICAS e OS BÔNUS NO FINAL DO VÍDEO:
Se gostou não esqueça de dar um joínha pessoal. Valeu! rsrs
 |
| #Corelnaveia3000mil - O Corel na Veia Chega aos 3000 Mil Inscritos em seu Canal no youtube - Obrigado a todos que apoiam este projeto! É fundamental a participação de vocês em nossas ações. |
A forma de um pincel é determinada pela ponta do pincel. As formas de pontas predefinidas podem ser modificadas, ou uma ponta pode ser criada a partir de uma área selecionada.
Os atributos da ponta que podem ser ajustados são:
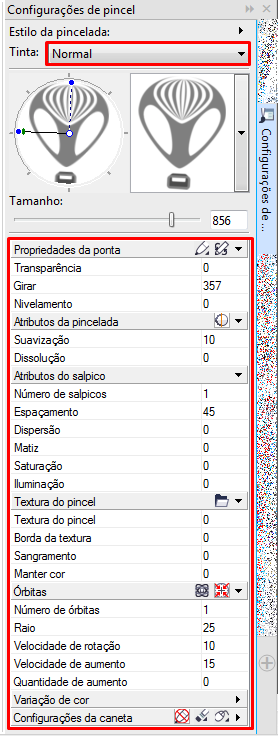
• Transparência — permite especificar o nível de transparência da ponta.
• Girar — permite especificar o ângulo em que a ponta é girada.
• Nivelamento — permite especificar o quanto a ponta é nivelada em uma dimensão.
• Borda suave — permite especificar a transparência e a largura das bordas da ponta.
Atributos da pincelada:
Os atributos da pincelada que podem ser modificados são:
• Suavização — permite especificar um valor para a suavização da pincelada quando o mouse é movido rapidamente. Um valor mais alto resulta em uma curva mais arredondada.
• Dissolução — permite especificar a intensidade do efeito de dissolução da pincelada. Um valor mais alto resulta em uma pincelada mais curta, isto é, a pincelada libera tinta mais rapidamente. Um valor negativo resulta em um efeito atenuado.
Atributos do salpico:
Os atributos do salpico que podem ser ajustados são:
• Número de salpicos — permite especificar o número de salpicos em uma pincelada.
• Espaçamento — permite especificar o espaço entre os salpicos ao longo do comprimento da pincelada. Um valor igual a 1 produz uma linha sólida.
Um valor mais alto separa os salpicos na pincelada.
• Dispersão — permite especificar a distância entre os salpicos ao longo da largura da pincelada. Um valor mais alto resulta em uma pincelada mais espessa.
• Matiz — permite especificar a variação de matiz na pincelada.
• Saturação — permite especificar a variação de saturação na pincelada.
• Iluminação — permite especificar a variação de iluminação na pincelada.
Textura do pincel
Ao carregar uma textura de pincel predefinida, você obtém opções de design adicionais.
Os atributos de textura que podem ser ajustados são:
• Textura do pincel — permite especificar a textura a ser aplicada à pincelada.
• Textura da borda — permite especificar o quanto da textura será aplicado às bordas da pincelada.
A caixa Textura da borda só estará disponível se a ponta tiver uma borda suave.
• Sangramento — permite especificar até que ponto as pinceladas ficam diluídas.
Se um valor Manter cor for especificado, os traços da tinta permanecerão em toda a pincelada.
• Manter cor — permite especificar até que ponto os traços da cor da tinta aparecerão em uma pincelada com um valor de sangramento especificado.
Variação de cor:
Os atributos de cor que podem ser modificados são:
• Gama de matiz — permite especificar o grau de variação de matiz na pincelada.
• Velocidade do matiz — permite especificar com que velocidade o valor do matiz é alterado.
• Faixa de saturação — permite especificar o grau de variação de saturação na pincelada.
• Velocidade de saturação — permite especificar com que velocidade o valor de saturação é alterado.
• Faixa de iluminação — permite especificar o grau de variação de iluminação na pincelada.
• Velocidade de iluminação — permite especificar com que velocidade o valor de iluminação é alterado.
Para criar uma ponta de pincel a partir de uma área editável:
1. Defina uma área editável. Se tiver apenas um objeto na área basta dar duplo clique em Ferramenta Máscara de Retângulo. Tecla de Atalho = (R)
2. Na caixa de ferramentas, clique na ferramenta (Pincel) Paint. Atalho de tecla = (p)
3. Abra o seletor Pincel na barra de propriedades, selecione uma categoria de pincel e escolha um pincel.
4. Na "janela de encaixe" Configurações de pincel, clique no botão Opções de ponta na barra Propriedades de ponta.
Se a "janela de encaixe" Configurações de pincel não estiver aberta, clique em Janela > Janelas de encaixe > Configurações de pincel. Ou pelo Novo Botão de Acesso Rápido do X7.
Atalho de Teclado Ctrl+F8.
5. Clique em Criar do conteúdo de máscara.
6. Digite um valor na caixa Tamanho da ponta.
 |
| Atributos das Pinceladas - Janela de Encaixe - Configurações de pincel Ctrl+F8 |
Dá para usar estas técnicas para colocar Marca d´água em Fotos no CorelPhoto-Paint X7: Com isso, você estará protegendo suas imagens mais importantes. Muitos de nós, e eu me incluo, não costumam colocar marcas d'água em suas imagens ou colocamos apenas em algumas, o que no fundo é um erro, amenos que seja esta a intenção.
As mascas d'água são uma proteção ou identificação de autoria de uma imagem, elas estão na grande maioria dos sites chamados, banco de imagens.
Veja um exemplo com a técnica Brushes Personalizados com CorelDraw e Corel PHOTO-PAINT X7 do vídeo apresentado acima.
Veja um exemplo com a técnica Brushes Personalizados com CorelDraw e Corel PHOTO-PAINT X7 do vídeo apresentado acima.
 |
| Criando Marca d'água no CorelDraw e Como Colocar a marca d'água numa imagem Bitmap no Corel Photo-Paint X7 |
Quando se trabalha com imagem de boa qualidade e tamanhos extra grandes, é altamente recomendado que se aplique a marca d'água às suas imagens. Isso garante não só a integridade de seu trabalho, mas também a propriedade da mesma.
Você já deve ter visto isso em imagens do conteúdo Corel onde aparece uma marca d'água da Corel nos seguintes casos:
Quando você não está logado. Recomendamos que fique logado o tempo todo.
Você tem assinatura Padrão e está acessando conteúdo Premium.
Você está usando uma versão demo do software e quando Foi impossível validar o status do seu produto.
 |
| Conheça a Fonte Dingbat Cobogó e Crie Padrões Fill Vetoriais no CorelDraw X7 - (vídeo) - Clique na Imagem acima! |
Hoje, com a tecnologia como está, temos milhares de aplicativos que podem fazer esta tarefa de forma fácil ou até mesmo de forma muito complicada, depende do programa usado. No caso do Photo Shop, não é muito complicado e no CorelPhoto-Paint também não é nada completo, muito pelo contrário.
Formas para cria uma marca d'água em suas imagens!
Sabe como eu faço esse ajuste de marca d'água? SEM usar a função LENTE, BRILHO/ CONTRASTE / INTENSIDADE e TRANSPARÊNCIA?
Geralmente usa-se a transparência em um objeto branco ou preto, seja logotipo ou texto, dependendo da aplicação e finalidade. Também usa-se Lente com efeitos diversos, sendo que o mais aconselhável á a transparência uniforme mesmo.
Uma outra forma é a criação de uma macro de aplicação de marca d'água, para isso, ou você programa uma macro ou grava uma com as funções básicas para a aplicação da marca d'água em suas fotos de maneira automática.
Vantagens!
Vantagens!
Vamos supor que vc tenha uma quantidade de imagens considerável. Se todas tiverem as mesmas medidas, basta gravas uma posição fixa, acima, abaixo, direita ou esquerda ou centro como preferir para colocar a sua marca d'água.
Também é possível salvar um arquivo pré definido de sua marca d'água e apenas importá-lo para suas imagens no CorelPHOTO-PAINT ou até mesmo em CorelDraw. No Caso do CorelPHOTO-PAINT a melhor opção é o PNG e para o CorelDraw em CDR, CMX, SVG ou PNG também.
Usando a LENTE
Crie um um Objeto quadrado com a ferramenta Retângulo, do mesmo tamanho da imagem, vá no menu, Janela de Encaixe / Lentes ou ALT+F3 e aplique o efeito Transparência, utilize a cor branca e escolha um percentual que lhe agrade.
Depois basta salvar este arquivo e depois usar sempre que precisar!
Mas mais fácil que a dica das pontas de pinéis personalizados não tem. Esta pra mim é uma das favoritas, depois que os pinceis estão prontos, você salva, vai até o endereço que apresentei no vídeo e cria uma cópia.
Salve em outra pasta, de preferência em uma pasta nas nuvens, One Driver - Google Drive, onde você tiver uma conta e uma boa confiança no serviço, porque, sabe como é se não deixar uma cópia em casa em um HD externo, dançou, e vai ter que refazer a coleção de pontas de pincéis .rssrs.
Caso precise reparar seu CorelDRAW e Corel PHOTO-PAINT, pegue novamente seu arquivo e reponha-o em seu devido local.
O mais legal nisso é que você pode trocar de cor facilmente, podendo combinar a marca d'água de acordo com os tons da imagens.
O Resto é sair pincelando e usando a sua criatividade pra deixar suas artes ainda mais interessantes e atraentes. Valeu Pessoal.
Depois basta salvar este arquivo e depois usar sempre que precisar!
Mas mais fácil que a dica das pontas de pinéis personalizados não tem. Esta pra mim é uma das favoritas, depois que os pinceis estão prontos, você salva, vai até o endereço que apresentei no vídeo e cria uma cópia.
Salve em outra pasta, de preferência em uma pasta nas nuvens, One Driver - Google Drive, onde você tiver uma conta e uma boa confiança no serviço, porque, sabe como é se não deixar uma cópia em casa em um HD externo, dançou, e vai ter que refazer a coleção de pontas de pincéis .rssrs.
Caso precise reparar seu CorelDRAW e Corel PHOTO-PAINT, pegue novamente seu arquivo e reponha-o em seu devido local.
O mais legal nisso é que você pode trocar de cor facilmente, podendo combinar a marca d'água de acordo com os tons da imagens.
O Resto é sair pincelando e usando a sua criatividade pra deixar suas artes ainda mais interessantes e atraentes. Valeu Pessoal.
Se tiverem alguma dúvida, só deixar aí nos comentários ou no contado do Blog, demora um pouquinho mas respondo sempre. Abração.
Links Relacionados do Vídeo:
01 - Segredos da Ferramenta Bézier: http://migre.me/oQbmG + Bônus neste vídeo imperdível. (melhore seus nós com o Bônus)
02 - Excluindo segmentação de Fontes de Maneira rápida: http://migre.me/oQbqC
03 - Icomoon: https://icomoon.io/
+ Coleção de Paletas de cores para seus projetos:
http://migre.me/oQbwA
+ Uma pequena coleção de paletas de cores para Ilustrator, InDesign, PhotoShop, Gimp, Scribus, InkScape, krita, libre office além de um Programa YourStockColor free.
http://www.givelifecolorsystem.com/
+ Folha Roteiro de Impressão de Palette de Cores:
http://dev.oberonplace.com/draw/drawscripts/pbooksh.htm
CorelDraw Flat UI-Color Palette FREE by Gunjeet Hattar
http://migre.me/ozB7k
Chart Color (26K - CorelDRAW
http://www.unleash.com/articles/colorchart/
Assista também aos vídeos abaixo:
Como Instalar Fontes com Font Navigator e Integrá-lo ao CorelDraw X6? http://migre.me/ozB8b
PDF Interativo no CorelDraw X6/X7:
http://migre.me/ozCcT
EasyBox 3.0 Macro para Cartonagem Embalagens de papelão e Clicheria | CorelDraw X6/X7
http://migre.me/ozDmU
Se gostar não deixe de dar um joinha e se inscrever no Canal. Curta também nossa página no Facebook http://goo.gl/ZK0Ove ...e siga-nos no Twitter: https://twitter.com/corelnaveia
Tags:
Brushes, pencéis, pontas de pincéis, CDR, CMX, SVG, PNG, CPT, CorelDrawX7, PhotoShop, Ferramenta Bézier, Paletas de Cores, CorelPHOTO-PAINT, Marca d´água em Fotos, Propriedades de pontas, Como Criar Pincel Personalizado,
Um Grande abraço a todos e não esqueça de compartilhar om suas redes vlw. Até a próxima pessoal!








Olá ! Elieser ,fiz o pincel de um logo e ficou ótimo cada dia eu aprendo mais com os vídeos e fico ansioso para a próximo vídeo um forte abraço a vc e seus patrocinadores.
ResponderExcluirObrigado Rodnei, isso é ótimo, pois sempre tento passas dicas boas a todos vocês. Quando estas dicas são absorvidas de forma clara é melhor ainda, abração e sucesso.
ExcluirQuanto a ficas ansioso é normal, principalmente quando se está explorando campos novos.
Estou trabalhando em muitos projetos e por isso não é fácil manter um regularidade nos vídeos.
Logo teremos mais novidades...rsrsr