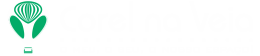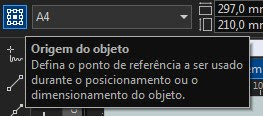Erro Fatal CorelDRAW 2018 "nós Simétricos falsos" Correção do Bugs - com VBA e Boa Vontade!
Você tem esse erro fatal em seu CorelDRAW?
Parece até brincadeira, mas esse erro pode lhe causar um belo prejuízo, pois, trata-se de uma questão técnica do CorelDRAW, linhas, nós de Simetrias, como assim?!
Segundo informações da galera do Fórum da Corel, este problema vem acontecendo a muitas versões e só "agora" se descobre uma forma de resolver, mesmo que, de forma paliativa, mas resolver temporariamente o problema.
Imagine depois de tudo pronto, você dá de cara com um erro destes no momento do corte de uma peça ou até mesmo em uma impressão de qualidade!
Graças ao amigo Eskimo, podemos resolver isso re forma, relativamente fácil, bastando para isso a instalação de uma macro simples e funcional.
Assista ao vídeo para ver como resolver esse erro e
como instalar a solução em seu
CorelDRAW X8 Vs18 / X9 Vs19 = (2017 / XX Vs20 = (2018).
como instalar a solução em seu
CorelDRAW X8 Vs18 / X9 Vs19 = (2017 / XX Vs20 = (2018).
Se gostou das Dicas, não esqueça de dar aquele Like e compartilhar com suas redes, precisamos do seu apoio para chegar a 20 mil inscritos no Canal até 31 de Dezembro de 2018.
Ajude nessa missão para que continuemos a oferecer o melhor do CorelDRAW pra você de forma gratuita!
Sbre a Macro JQ Fix Bogus Symmetrical Nodes de 2018/07/15 sob Versão: 1836 (.gms free e open código)
- Além do pequeno ajuste para manipular nós simétricos falsos em segmentos de linha, esta última versão realiza as mudanças na forma de maneira diferente. Em vez de fazer todas as alterações diretamente no Shape, ele obtém uma cópia da Curve e faz todo o trabalho nela. Ele só muda a Forma uma vez, aplicando as informações de Curva modificadas a ela.
Dessa forma, o CorelDRAW não está acompanhando muitas e muitas alterações no Shape. Isso é MUITO mais rápido do que antes, e o uso de memória pelo CorelDRAW não aumenta tanto.
Depois de usar a macro, se uma operação de desfazer for executada, isso também é MUITO mais rápido - porque está apenas desfazendo a operação "atualiza a informação da curva".
A melhoria é óbvia quando se trabalha com um Shape que é significativamente mais complicado do que os exemplos que mostrei anteriormente.
Esta demonstração começa com duas cópias idênticas de uma Shape que foi criada pela soldagem de várias elipses circulares ligeiramente sobrepostas - e, portanto, possui muitos nós simétricos falsos: Palavras do Eskimo.
Baixe aqui sua versão FREE e corrija este erro quando necessitar e torça para que na versão futura ele já não exista mais, pois não é sempre que temos pessoas de boa vontade para resolver o problema dos usuários.
Parabenizo o desenvolvedor da macro e agradeço sua colaboração para com os usuários do CorelDRAW!
Baixe aqui sua versão:
Local: DropBox
Tamanho: 10,9 KB
Formato: Gms e ico em .rar
Senha: Não Possui
Código Fonte: Aberto
Lembre-se de compartilhar nossa publicação, deixar aquele joinha no vídeo e um comentário sobre o tema no Canal e aqui no Site se assim desejar ok. Sucesso a todos e até o próximo vídeo e dicas do @corelnaveia!
Artigo original do Corel na Veia.
Doar R$ 10,00
Não tem uma conta no Mercado Pago e Mercado Livre?
Crie uma, é fácil, rápido e seguro!
Crie uma, é fácil, rápido e seguro!
Acesse: https://goo.gl/RZ25wg
Usando este Link você ainda nos ajuda mais um pouco e sem gastos!