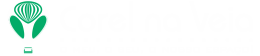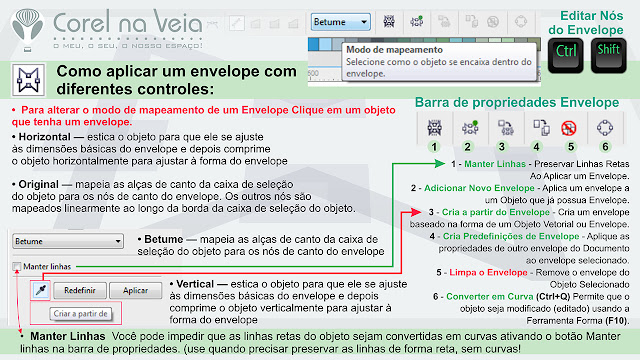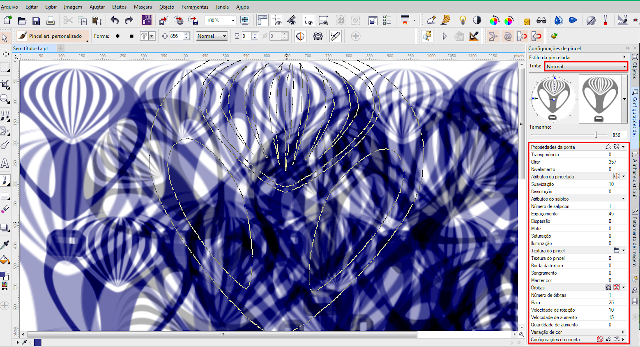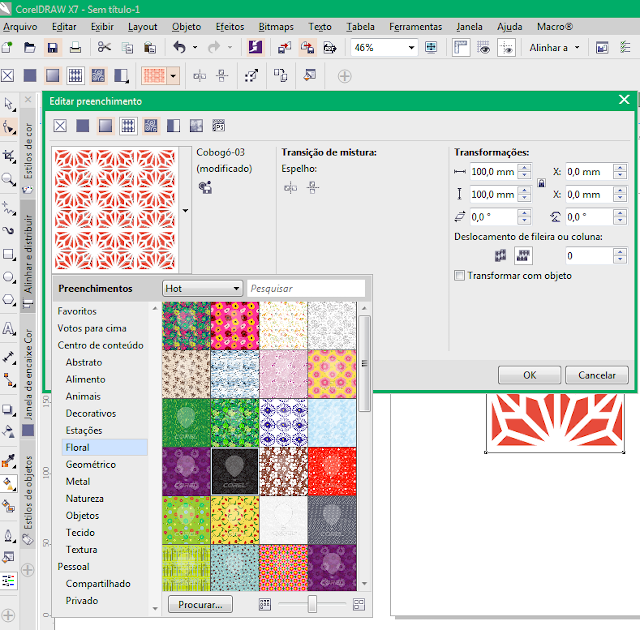Este tutorial irá mostrar-lhe como trabalhar com as ferramentas de envelope e CorelDRAW X7, sendo aplicável a versões anteriores com pequenas restrições.
Aplicar envelopes com a Ferramenta Envelope e ou com a janela de encaixe ENVELOPE (Ctrl+F7)
para Modelar objetos vetoriais e textos é uma tarefa bem simples e não é privilégio apenas das versões mais recentes é algo que podemos fazer no CorelDRAW de muito tempo atrás!
Já na sua segunda versão do software, lançada em 1991, a ferramenta envelope veio como uma novidade que agradou muito, (ela se destinava, assim como hoje à distorção de texto ou objetos usando uma forma primária). Leia História da Corel
Além do envelope já constavam em seu arsenal de novidades a mistura e a extrusão (que simula a perspectiva e volume de objetos) e o efeito perspectiva para distorcer objetos ao longo dos eixos X e Y.
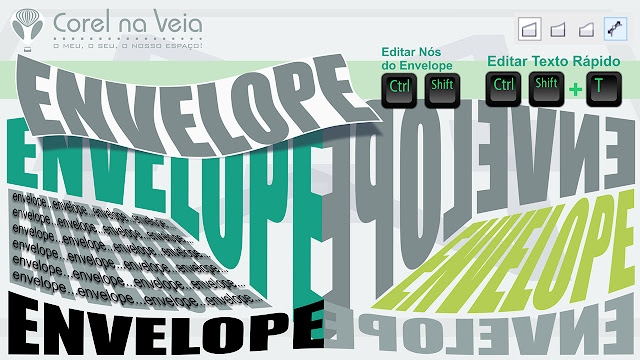 |
| Ferramenta Envelope Menu Efeitos / janela de encaixe (Ctrl+F7) |
Assista ao vídeo e conheça também a Ferramenta Envelope e seus Segredinhos básics .
Se gostou do vídeo não deixe de participar, comentar e der aquele Joínha valew pessoal
Como você pode verificar na apresentação que preparei pra vocês, quando trabalhamos com as caixas de texto, as camadas são utilizadas para modificar a forma dos elementos selecionados de maneira rápida e simples, como visto na aplicação de camadas em objetos em caixa de texto e aprendemos a modificá-las, copiá-las e eliminá-las de um objeto.
Aplicação deste efeito é feita de forma bem simples distorções reproduzem nos objetos a aparência de momento e são representadas por uma Linha Vermelha continua com vários nós ao entorno do objeto.
Você ainda pode adicionar mais nós para criar exatamente o efeito visual que deseja.
Não há limites para adição de nós, contudo o arquivo resultante torna-se a cada nó mais pesado, podendo resultar em um travamento ou parada temporária, principalmente em impressos caseiras.
Não há limites para adição de nós, contudo o arquivo resultante torna-se a cada nó mais pesado, podendo resultar em um travamento ou parada temporária, principalmente em impressos caseiras.
É aconselhável que converta algumas peças para bitmap, peças que contenham muitos nós, salvando uma original, vetorial para uma edição posterior e uma versão de impressão ou PDF.
Assista também o vídeo Como Criar PDF Interativo no CorelDRDAW com links internos e externos! Confira! E se gostar dê um Joinha pra ajudar no Canal e Inscreva-se!
Um PDF de arquivos vetorial também pesa bastante, mas você pode ter um PDF com vetores e um com as páginas convertidas em bitmaps devidamente ajustados (editadas). Além do ganho de tempo na impressão há também ganho de processamento.
É comum hoje trabalharmos em nosso Leptop, mas se eles não forem de fato TOP, você não terá o mesmo desempenho que em um PC Top, e se montado, custaria menos que um LepTop de última Geração. Isso sem falar que a manutenção e ampliação de recursos são bem mais acessíveis aos bolsos atuais, digamos assim.
A impressão ocorrerá de forma mais suave e agradável, quando temos arquivos mais leves, caso ocorram diferenças nas tonalidades, trabalhe, brilho contraste e intensidade (Ctrl+B), com o bitmap selecionado.
Os envelopes são formados por vários nós que podem ser movidos para modelar o envelope e, consequentemente, alterar a forma do objeto.
É possível aplicar um envelope básico de acordo com a forma de um objeto, ou aplicar um envelope predefinido. Após aplicar um envelope, você pode editá-lo ou adicionar um novo envelope para continuar alterando a forma do objeto.
O CorelDRAW também permite copiar e remover envelopes. Você pode editar um envelope adicionando e posicionando seus nós. A adição de nós permite um maior controle sobre a forma do objeto contido no envelope.
 |
| Clique para ver maior |
Também é possível excluir nós, mover vários nós simultaneamente, alterar nós de um tipo para outro e alterar um segmento de um envelope para uma linha ou curva.
É possível também alterar o modo de mapeamento de um envelope para especificar a maneira como o objeto é ajustado ao envelope.
É possível também alterar o modo de mapeamento de um envelope para especificar a maneira como o objeto é ajustado ao envelope.
Por exemplo, você estica um objeto para que se ajuste às dimensões básicas do envelope e, em seguida, aplica o modo de mapeamento horizontal para comprimi-lo horizontalmente, a fim de que se ajuste à forma do envelope.
Para aplicar um envelope:
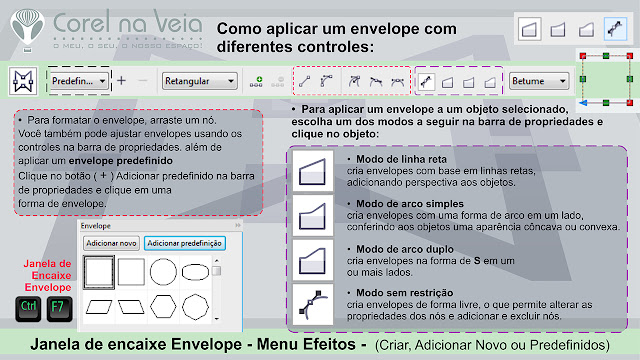 |
| Clique para ver maior! |
- Modo de linha reta — cria envelopes com base em linhas retas, adicionando perspectiva aos objetos.
- Modo de arco simples — cria envelopes com uma forma de arco em um lado, conferindo aos objetos uma aparência côncava ou convexa.
- Modo de arco duplo — cria envelopes na forma de S em um ou mais lados.
- Modo sem restrição — cria envelopes de forma livre, o que permite alterar as propriedades dos nós e adicionar e excluir nós.
- Para formatar o envelope, arraste um nó ou mais de um para obter os resultado desejado.
Você também pode ajustar envelopes usando os controles na barra de propriedades. além de poder aplicar um envelope predefinido. para isso Clique no botão Adicionar predefinido na barra de propriedades e clique em uma forma de envelope.
Aplicar um envelope a um objeto com envelope
Clique no botão Adicionar novo envelope na barra de propriedades e arraste os nós para mudar a forma do envelope.
Também é possível aplicar um envelope usando a janela de encaixe Envelope (Efeitos Envelope).
Você pode impedir que as linhas retas do objeto sejam convertidas em curvas ativando o botão Manter linhas na barra de propriedades. ou na Janela de Encaixe.
Remover um envelope
Clique em Efeitos Limpar envelope na barra de propriedades.
- Na caixa de ferramentas, clique na ferramenta Envelope .
- Clique em um objeto que tenha um envelope.
- Na barra de propriedades, escolha uma das seguintes opções na caixa de listagem Modo de mapeamento:
- Horizontal — estica o objeto para que ele se ajuste às dimensões básicas do envelope e depois comprime o objeto horizontalmente para ajustar à forma do envelope.
- Original — mapeia as alças de canto da caixa de seleção do objeto para os nós de canto do envelope. Os outros nós são mapeados linearmente ao longo da borda da caixa de seleção do objeto.
- Betume — mapeia as alças de canto da caixa de seleção do objeto para os nós de canto do envelope.
- Vertical — estica o objeto para que ele se ajuste às dimensões básicas do envelope e depois comprime o objeto verticalmente para ajustar à forma do envelope
* Não é possível alterar o modo de mapeamento de molduras de texto de parágrafo após a aplicaçãode um envelope.4. Arraste os nós ou as alças de controle.
Como Criar Back Up de Seus Envelopres Predefinidos?

Para Criar um BackUp de seus envelopes, copie o endereço para onde estão sendo salvas as sua pré definições e abra esse caminho, pasta em uma nova janela. Depois copie para um local seguro, para quando precisar usar apenas repor no mesmo endereço.
No meu caso aqui o endereço para onde estão sendo salvas os presets é: C:\Users\ NOME DO USER\AppData\Roaming\Corel\CorelDRAW Graphics Suite X7\Draw\Presets\Envelope
Mas tem este outro caminho (X86) onde podemos colocar os que foram baixados de terceiros ou salvos anteriormente a sua reinstalação.
C:\Program Files (x86) \Corel\CorelDRAW Graphics Suite X7\Draw\Presets\Envelope
Já para versões do CorelDraw X7 (X64) o caminho é este!
C:\Program Files\Corel\CorelDRAW Graphics Suite X7\Draw\Presets\Envelope
No Photo Paint os Presets Ficam seu caminho \Corel\CorelDRAW Graphics Suite X7\PHOTO-PAINT\Presets
Como Instalar Predefinidos no CorelDraw X7?
 Basta colocar os arquivos no seu local e estará instalada a coleção de envelopes que você ou baixou ou preparou para seus trabalhos no futuro.
Basta colocar os arquivos no seu local e estará instalada a coleção de envelopes que você ou baixou ou preparou para seus trabalhos no futuro.Se tiver dificuldades em encontrar, abra o Explorer vá até Program Files\Corel\CorelDRAW Graphics Suite X7 e use o localizador de arquivos, digite *.Pst depois que encontrar clique contrário do Mouse sobre um dos arquivos e no menu contextual vá em Abrir Local do Arquivo.
E os arquivos bônus onde baixar?
Conforme prometido no vídeo, aqui estão os bônus em cdr e Psr, pra você usar em seu CorelDraw X7, caso seu CorelDraw não seja o X7 você pode usar os vetores para criar e salvar os seus na sua versão. Para isso os vetores estarão em Versão 11.
Tamanho: 213 Kb
Local: MEGA
Formatos: Cdr 11 e .Pts For X7
Senha: corelnaveia
Eu espero, de coração que tenham gostado das dicas e do vídeo e que compartilhem com suas redes de relacionamento.
Até a próxima pessoal e não esqueçam de dar um joínha no vídeo se gostaram vlw